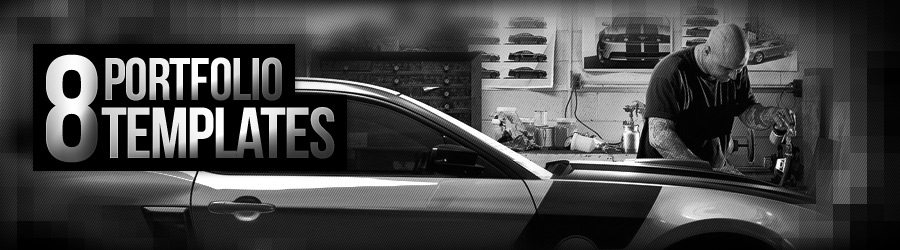CARA UPLOAD FILE POWER POINT KE BLOG
Blog memang mempunyai banyak manfaat selain untuk menyalurkan hobi menulis, blog juga bisa digunakan untuk men-share informasi baik yang langsung diposting maupun dokumen dalam bentuk dokumen word(bisa menggunakan ms-word,dll), dokumen dalam bentuk spreedsheet(bisa menggunakan ms-excel,dll), maupun dalam bentuk power point/biasa kita sebut dokumen PPT. Kali ini saya mencoba berbagi informasi tentang cara meng-upload file PPT ke dalam blog.Salah satu cara yang dapat kita gunakan untuk meng-upload file powerpoint ke blog yaitu dengan menggunakan bantuan situs Slide Share. Ok...sekarang saya mulai saja langkah-langkahnya :
Read more
2. Setelah file yang akan di upload terpilih. Lengkapi data yang dibutuhkan atau langsung klik tombol saved detail